엑셀 셀병합 단축키 - 엑셀로 데이터를 정리하다 보면 셀병합 기능을 사용할 때가 많은데요. 엑셀 업무 효율성을 높여줄 수 있는 엑셀 셀병합 단축키에 대한 정보를 공유해 드릴 테니 필요하신 분들을 업무에 적용해 보시길 바랍니다.
엑셀 셀병합
보통 엑셀 셀병합을 하실 때 아래 그림과 같이 셀병합을 원하는 셀들을 선택하신 후 '홈' 탭에서 '병합하고 가운데 맞춤'을 클릭하셔서 셀병합을 하실텐데요. 한 두번 셀병합을 할 때는 괜찮겠지만 병합해야 하는 부분들이 많아지면 이 방법은 굉장히 비효율적이라고 느끼실 겁니다.
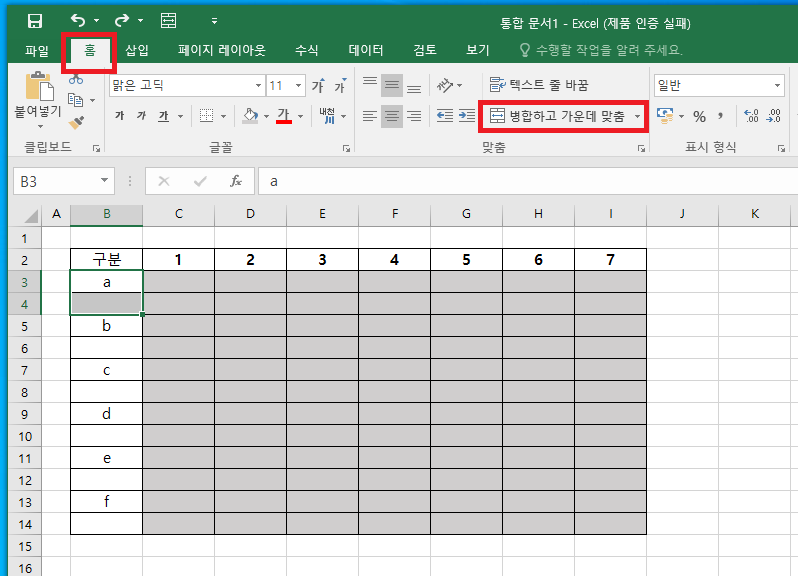
엑셀 셀병합 단축키
가장 효율적인 엑셀 셀병합 방법은 셀병합 단축키를 설정하여 사용하는 것입니다. 엑셀 셀병합 단축키 설정을 위해 아래 그림처럼 엑셀 화면 상단에 있는 조그마한 화살표 버튼을 클릭해 주세요.
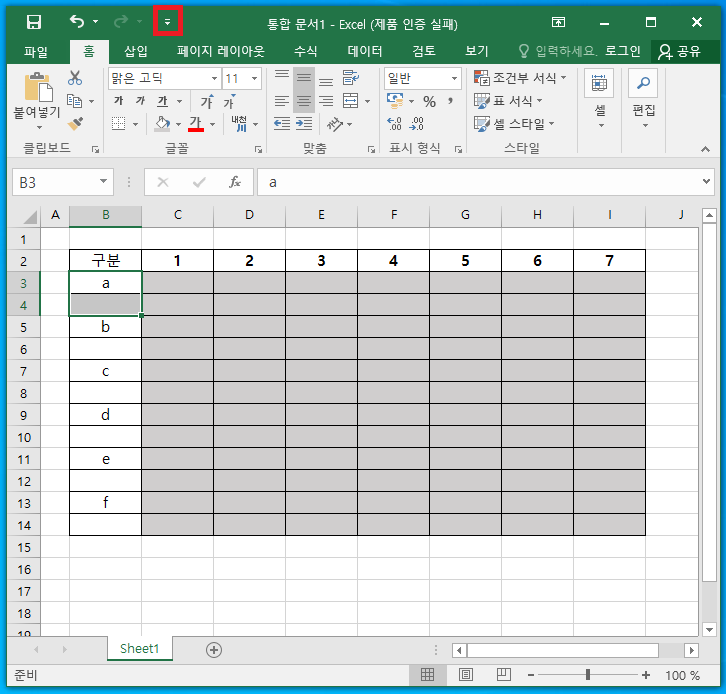
아래 그림과 같이 '빠른 실행 도구 모음 사용자 지정' 메뉴가 뜨면 '기타 명령'을 클릭해 주세요.
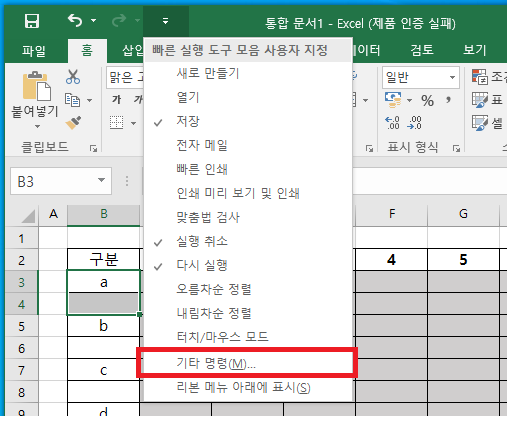
'Excel 옵션' 화면이 뜨면 '빠른 실행 도구 모음' 탭에서 '병합하고 가운데 맞춤'을 추가하신 후 확인을 눌러주세요.
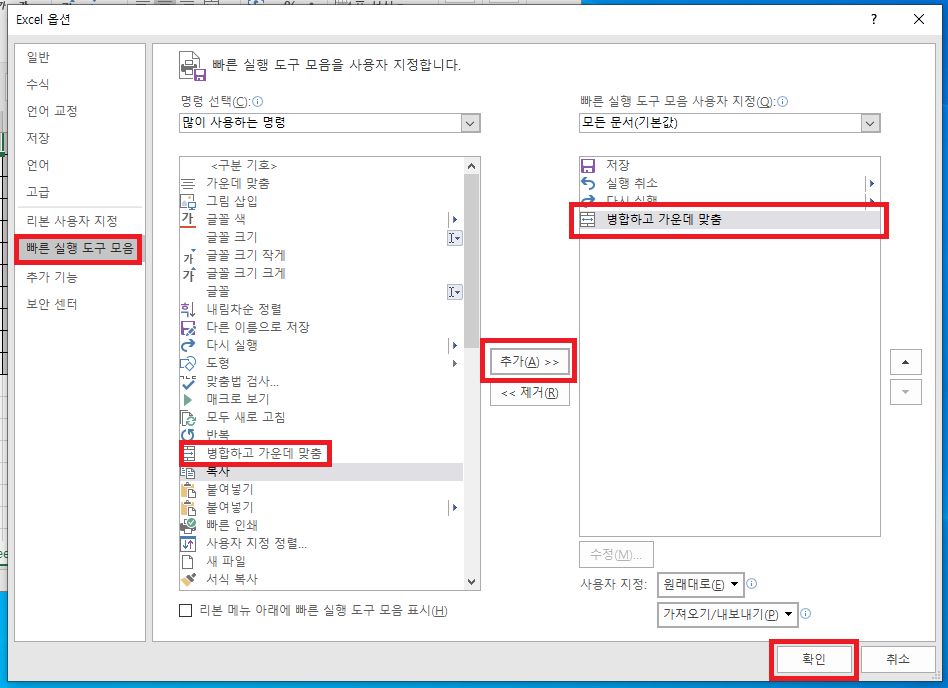
엑셀 화면으로 다시 오면 아래 그림과 같이 상단에 '병합하고 가운데 맞춤' 아이콘이 생긴 것을 확인하실 수 있습니다.
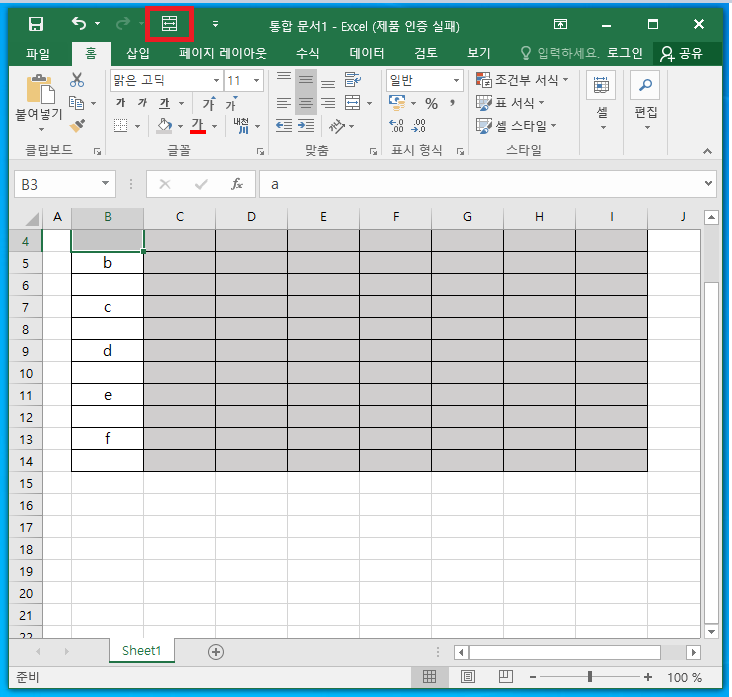
위와 같이 '병합하고 가운데 맞춤' 기능을 '빠른 실행 도구에 모음'에 추가하시면 'ALT + 빠른 실행 도구 모음 순서' 단축키를 이용하여 사용하실 수 있습니다. 이전에 '빠른 실행 도구 모음' 설정에서 '병합하고 가운데 맞춤'을 네 번째로 설정했기 때문에 앞으로 'ALT + 4' 단축키를 사용하시면 됩니다.
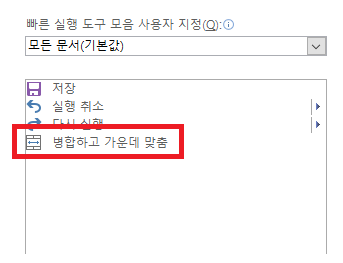
아래 엑셀 화면은 'ALT + 4' 단축키를 이용하여 셀병합을 마친 모습입니다.
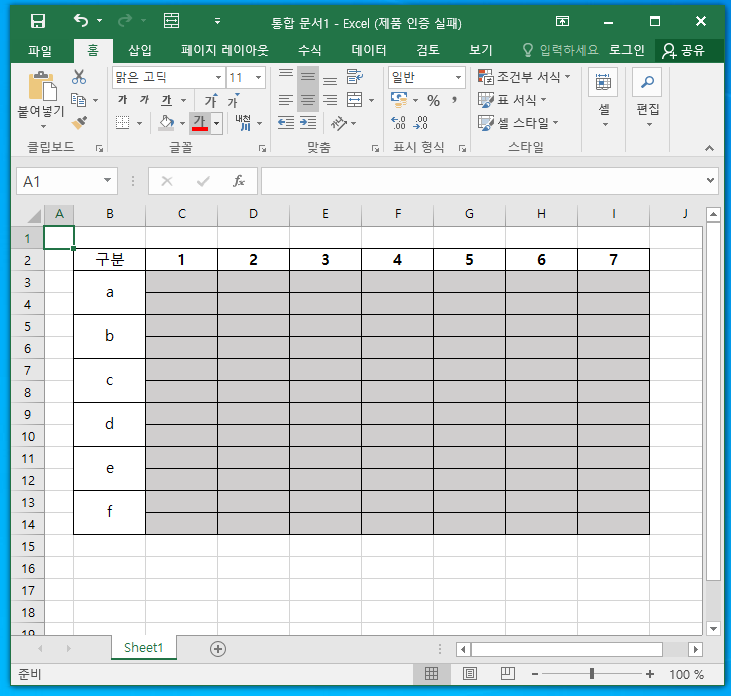
지금까지 엑셀 셀병합 단축키 사용법에 대해서 알아봤는데요. 평소에 엑셀 셀병합 기능을 자주 이용하시면 위 방법을 적용하셔서 엑셀 업무 효율성을 높여 보시길 바랍니다.
엑셀 중복값 찾기 꿀팁 3가지
엑셀로 매출 관리, 쇼핑몰 재고 관리, 고객 관리, 급여 관리 등 많은 양의 데이터를 관리할 때 중복값을 찾아야 할 때가 종종 있는데요. 엑셀 중복값 찾기 꿀팁 3가지를 공유해 드릴 테니 엑셀 업
carrotcake03.tistory.com
컴퓨터 속도 빠르게 하는법
컴퓨터를 오래 사용하다 보면 속도가 느려지고 렉이 자주 생기는 경우가 발생하는데요. 별도의 프로그램 설치 필요 없이 컴퓨터 속도 빠르게 하는법을 공유해 드릴 테니 컴퓨터 속도 때문에 스
carrotcake03.tistory.com
층간소음 법적기준 정리
아파트, 연립주택, 다세대주택 등 공동주택에 거주하고 계신 분이라면 층간소음 때문에 한 번쯤 스트레스를 받아보셨을 텐데요. 소음으로 인한 이웃 간의 피해를 없애기 위해 층간소음 법적기
carrotcake03.tistory.com
패러다임 뜻
뉴스 기사를 읽다 보면 패러다임이라는 단어가 종종 보이는데요. 맥락을 통해 대략적인 의미는 이해할 수 있으나 정확히 패러다임 뜻이 무엇인지 헷갈려하시는 분이 꽤 계시더라고요. 패러다임
carrotcake03.tistory.com
'생활 정보' 카테고리의 다른 글
| 윈도우10 로그인 암호 없애기 (0) | 2021.01.21 |
|---|---|
| 장치관리자 들어가는법 (0) | 2021.01.20 |
| 인감증명서 발급하는 곳 (0) | 2021.01.19 |
| 카톡 사진 묶어보내기 (0) | 2021.01.19 |
| 카톡 차단 방법 (0) | 2021.01.18 |



